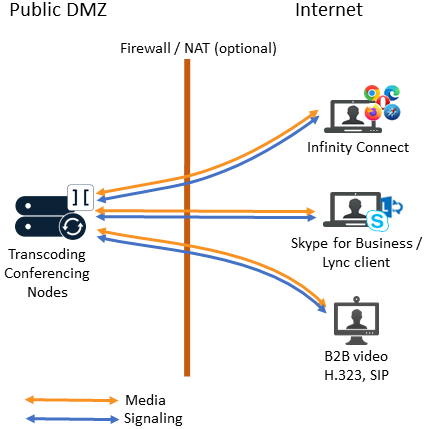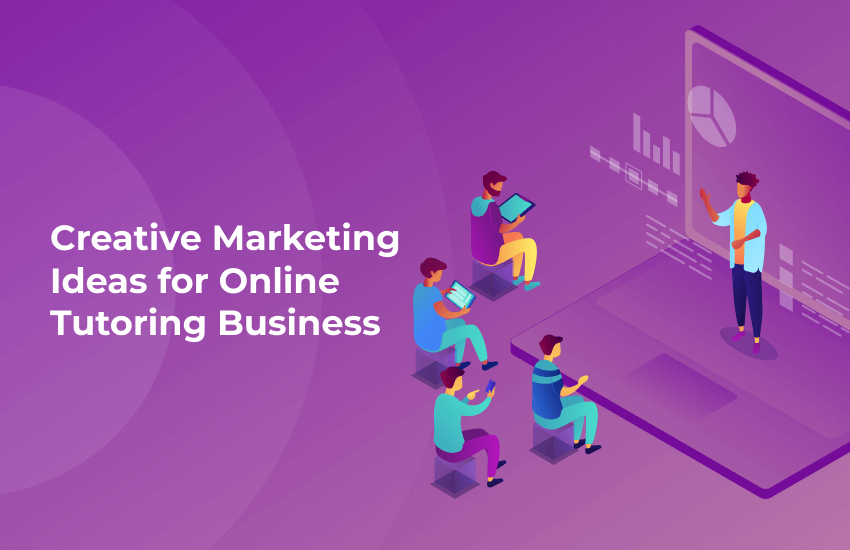If you’re not sure how to use Skype for Business, don’t worry, we’ve got you covered! Meetings are broadcast in high definition video and audio. You can even share your screen with other participants or send instant messages. To share content, you’ll need to accept the participants’ presence status, which you can find at the bottom of the screen. And if you’re wondering what all the fun is about, check out our video tutorial below.
Meetings are broadcast in high-definition video and audio
A business user can join a meeting using Skype for Business. All a user needs is a business email address and a computer with high-definition video and audio. Meetings on Skype for business are broadcast in high-definition video and audio and can be attended by up to 10 people. After the free trial, the user can add another three users for free.
To invite colleagues or clients, all you have to do is open your email, select the people who you wish to participate in the conference call, and then send an invitation. The invitee will be notified and added to the video conference. The meeting can then be started and completed in real time. High-definition video and audio are broadcast for everyone to see and hear.
You can share your screen
If you are using Skype for business to conduct business meetings, you might want to share your screen with other participants. To share your screen with others, you’ll need to be a presenter in the Skype Meeting. You can grant other participants access to your screen by selecting the Present button in the bottom right corner. Afterward, the other person can see your entire desktop or only specific files or programs. You can also choose to stop sharing your screen.
If you want to share your screen during a voice call, you’ll need to be logged in to Skype. Make sure you’re on a call with good connection and bandwidth. When you share your screen, make sure to stop sharing your primary monitor before starting a screen-sharing session. Screen sharing is not recommended if you’re trying to deliver a high-quality service. This method will be slower than using a video or audio call, and there are risks associated with it.
You can send instant messages
After you’ve downloaded and installed Skype for Business, the next step is to create and save your account. This account will allow you to send and receive instant messages. When creating an account, click Create. You’ll be given the option to choose a user name and password, so make sure you choose one that’s easy to remember. Once you’ve created an account, you’ll need to set up your profile, which you can do by following this video tutorial.
To send IM messages, you need to set up group conversations. When you’re in a group conversation, you can add contacts from the group by double-clicking on the contact’s picture or selecting the “+” icon. You can continue using Instant Message while you’re talking to someone else. Afterward, you can select a group to send a message to. You can also create group conversations, and Skype for Business will notify you when a contact changes their status.
You can make phone calls
You can make phone calls with Skype for Business by connecting to other users on the same computer. You can also connect to colleagues and make direct calls from home or the road. When making a call, Skype for Business will open a new window with a ringtone and a red telephone icon. You can then select the contacts you would like to contact to make a call. To begin making phone calls with Skype for Business, follow the video tutorial and follow the steps shown in the tutorial.
You can make phone calls with Skype for Business by selecting the arrow next to the Phone icon and then enter a phone number. If it’s an international number, enter it as 011#. You can also use the search box to enter a 10-digit phone number. When making a phone call with Skype for Business, make sure to turn up the volume on your speakers to be heard clearly. Once you’ve finished speaking, you can close the window.