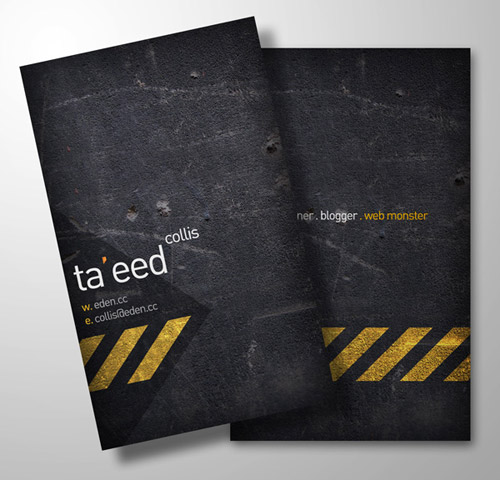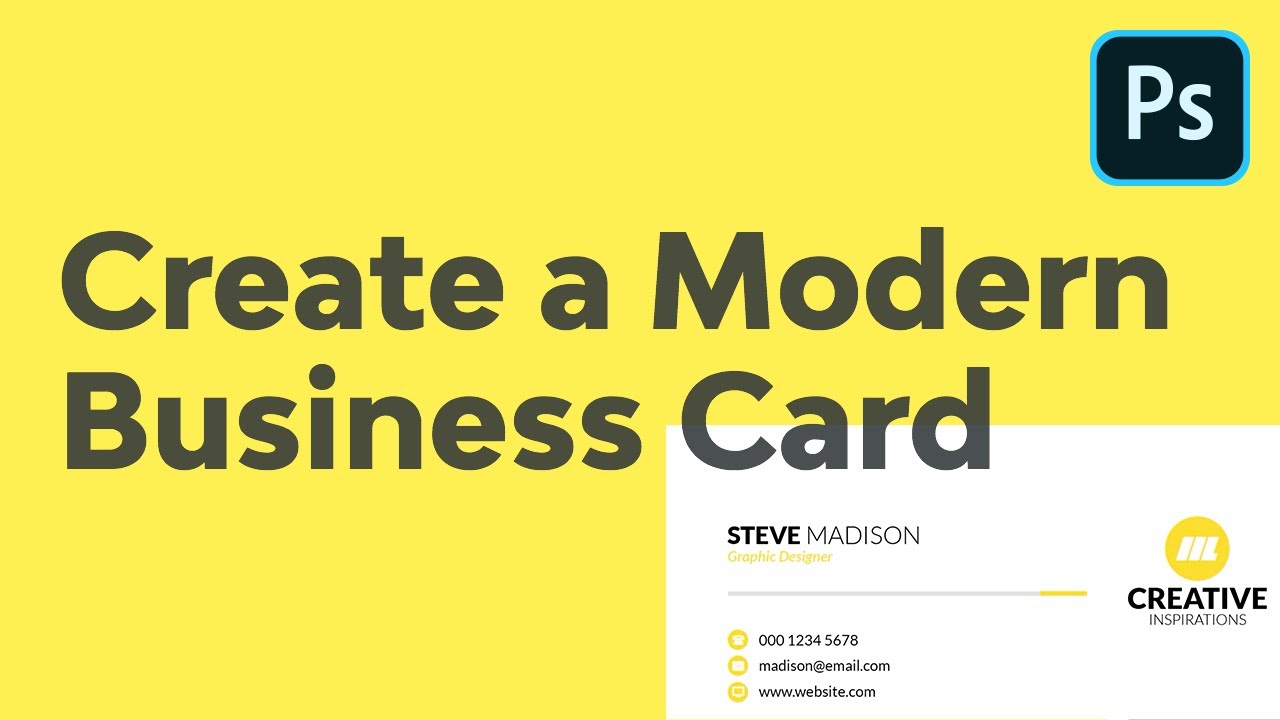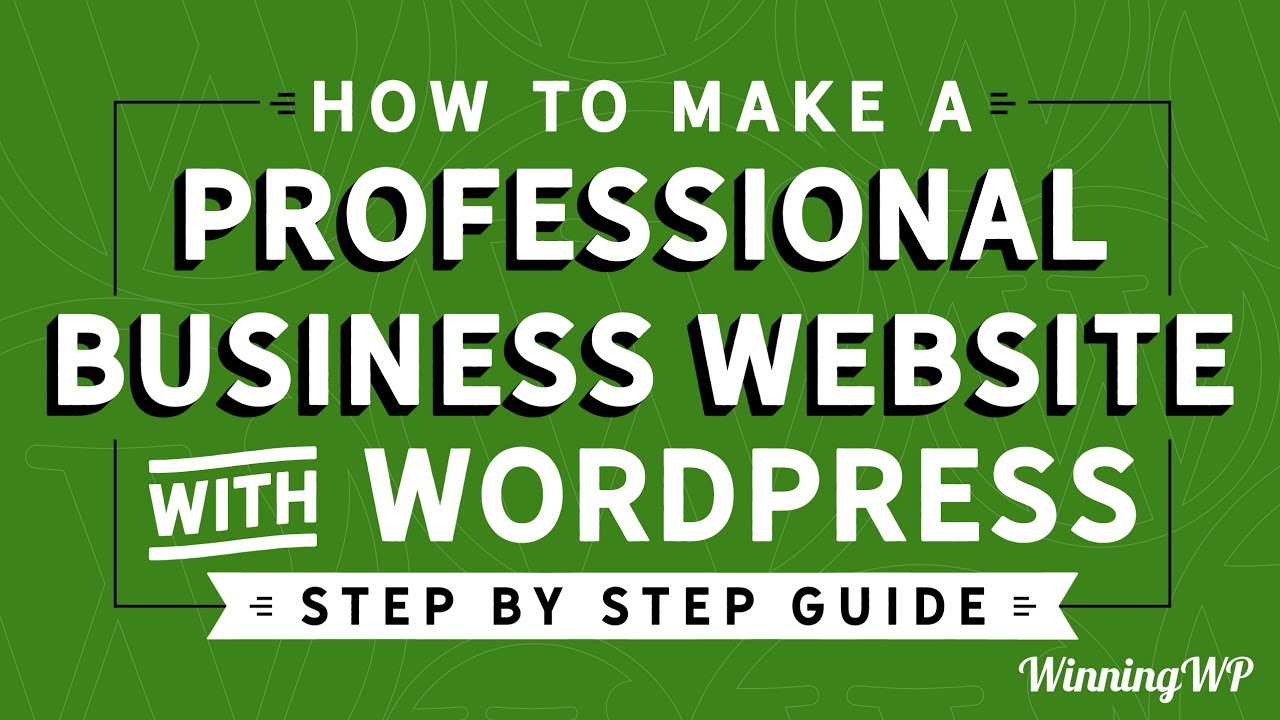In this how-to Photoshop tutorial, we will learn how to create a modern minimalist business card. You can also use InDesign or Illustrator to create a classy minimalist card. We will change the word “joy” to a different color and font. Finally, we’ll use a custom shape to add the company name. Finally, we’ll learn how to design a simple logo.
Create a professional looking business card with Adobe Photoshop
Creating a professional looking business card can be easy with the help of Adobe Photoshop. Its interface is easy to use for beginners, and it has plenty of advanced features for experienced users. Here are some tips for creating a high-quality business card using Photoshop. Listed below are some examples of professional-looking business cards. Incorporate a photo of yourself or your business to stand out from the competition.
You can create your own business card template or buy a ready-made one from a store. Business cards are generally 3.5″ x 2″ in size, but you can also use a free template from sites such as Freepik. In Photoshop, the dimensions can vary. To print as many as possible, use a business card template and print several versions. As a general rule of thumb, you can make 100 copies of your card.
Design a modern minimalist business card with InDesign
The bare essentials of a modern minimalist business card are a monochromatic color scheme and a single flower element on the front. In contrast to the business card’s conventional, rectangular format, the minimalist business card is vertically oriented and printed on a white background. A minimalist design emphasizes the important aspects of a company without being too complicated. This is perfect for a modern minimalist business card.
While Adobe’s InDesign design software has become widely popular among designers, there are a variety of alternatives available for free or cheap. The first hurdle in creating a business card is setting up the document. Here are some tips and tricks to make it look great:
Create a classy minimalist business card with Illustrator
First, select the VISUAL EYE CANDY text layer. Next, select the logo group. After that, select Layer > New > Group from Layers and name it Details. Finally, save your progress. You are now ready to add details to the back of the card. You can even use it as your email signature! To finish the card, simply follow the steps mentioned below.
In Illustrator, click File > New to create a new document. For Mac users, select Command N. Then, select the tool that says “Create a new document”.
Change the “joy” part to a different color and font
Firstly, select the word “joy” and click on the Edit button in the text toolbar. Change its color, font, and italic variation to your liking. If you are using Acrobat, print the card at 100% size and cut it at 85mm x 55mm. To change the font and color of the “joy” part of the business card, click on the Edit button and select the color, font, and italic variation.